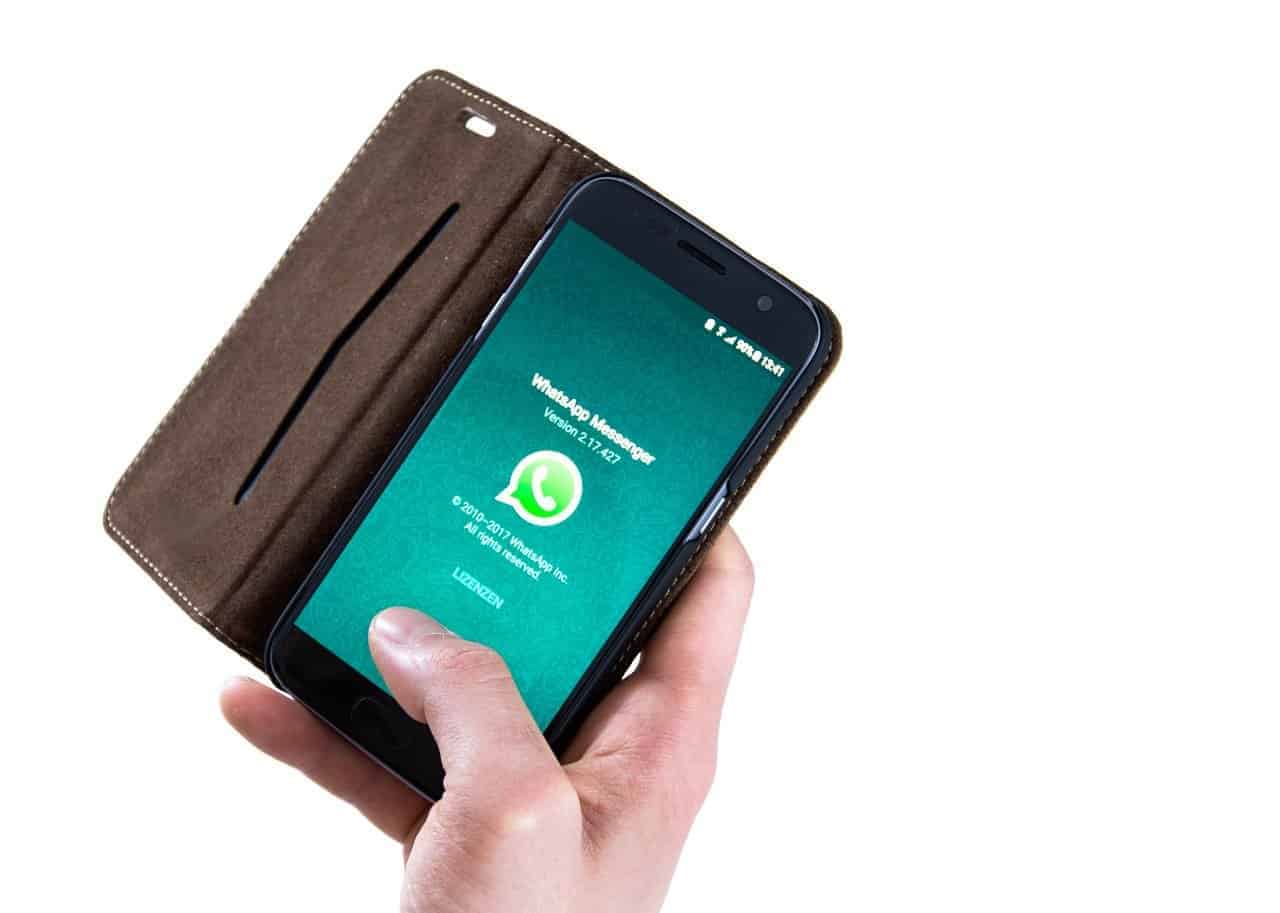
Určitě se vám už stalo, že jste potřebovali rychle zaznamenat určitý výsek obrazovky pro pozdější snadné nalezení nebo sdílení svým blízkým přes sociální sítě nebo e-mail. Jak ale počítačovou nebo mobilní obrazovku “vyfotografovat” bez toho, abyste museli zapínat foťák a pořizovat rozmazanou kopii? Udělejte si screenshot, řekneme vám jak.
Screenshoty na smartphone
Screenshoty na smartphonech se většinou ukládají do složky s názvem Screenshot v galerii. Některé telefony nabízejí její okamžité upravení. Obrázek tak můžete ořezat, zmenšit, zamazat některé věci a obrázek pak sdílet se svými kolegy, přáteli nebo rodinou. Můžete poslat mamince zajímavý recept, který jste našli na Pinterestu nebo zajímavý příspěvek na Twitteru bez toho, aby někdo musel otevírat odkazy nebo jiné aplikace. Nebo můžete screenshotem zálohovat vtípky, jež si chcete uschovat.
Jak udělat screenshot iPhone
Pokud vlastníte iPhone 6 a novější, můžete vyzkoušet jednoduchou metodu: podržte tlačítko vypínání/uzamknutí, ihned poté stiskněte tlačítko plochy (home button) a tlačítko vypínání přitom pustíte. V rohu obrazovky se objeví malá miniatura, na kterou můžete kliknout a upravit ji, ořezat, pokreslit nebo ji ihned sdílet. Tentýž postup bude fungovat na všech modelech iPhonu s Touch ID a bočním tlačítkem nebo tlačítkem na horní straně telefonu.
iPhone X vyrobí screenshot stisknutím dvou tlačítek zároveň, a to tlačítka zapnutí a zesílení hlasitosti. Musíte je skutečně stisknout zároveň a ihned pustit. Tento způsob bude fungovat u všech modelů s Face ID.
Jak udělat screenshot Samsung
Samsung nabízí několik variant, jak vytvořit screenshot. Jednou z nich je stisknutí tlačítka zapnutí/vypnutí a tlačítka pro snížení hlasitosti. U starších modelů s fyzickým tlačítkem domovské obrazovky stisknete toto tlačítko zároveň s tlačítkem napájení (zamykání). Třetí variantou je varianta gestem, která však musí být spuštěná v nastavení (spustí se senzor pro tuto funkci). Tím gestem je přejetí hřbetem ruky po obrazovce z prava doleva. Poslední variantou je stisknutí tlačítka příslušné funkce v horní vyjížděcí liště.
Jak udělat screenshot Huawei
Telefony Huawei nabízí jednoduchou možnost. Pro pořízení snímku obrazovky na telefonu Huawei stiskněte tlačítko zamykání a tlačítko pro snížení hlasitosti v jeden okamžik.
Jak udělat screenshot Honor
Screenshot na telefonu Honor vyvoláte úplně stejnou metodou, jako na telefonu Huawei; tedy stisknutím tlačítka zamykání/zapnutí a tlačítka pro snížení hlasitosti v jeden krátký moment.
Jak udělat screenshot Xiaomi
Pořízení screenshotu na Xiaomi chce opravdu rychlý chvat. Stiskněte levé tlačítko Menu a tlačítko snížení hlasitosti. Musíte si nacvičit, jak dlouho váš telefon zareaguje, než se vysune menu, abyste stihli pořídit snímek bez něj. Rychlejší varianta je použití tlačítka v horní vyjížděcí liště.
Screenshoty na počítači
Počítačové screenshoty jsou mnohem jednodušší a slouží k podobným účelům, jako na telefonu. Někteří méně zdatnější uživatelé počítačů ukládají namísto screenshotů celé stránky, což zbytečně zabírá paměť na to, kolik málo informace vlastně nesou. Složka se screenshoty oblíbených textů nebo obrázků může suplovat kdysi oblíbené sbírání výstřižků z novin.
Jak udělat screenshot Macbook
Celou obrazovku vyfotíte na Macbooku tak, že stisknete klávesy Command + Shift + 3 v jeden moment. Ozve se zvuk fotoaparátu. Screenshot najdete uložen na ploše pod názvem “Screen Shot datum – čas” jako soubor .png. Výsek obrazovky vyfotíte příkazem Command + Shift + 4. Z myši se stane kurzor, kterým označíte chtěný obrázek. Pro zrušení příkazu stiskněte Escape. Pro vyfocení právě používaného okna (například v prohlížeči) použijte příkaz Command + Shift + 4 + mezerník. Pro vyfocení screenshotu do schránky pro následné vložení (bez ukládání na disk) tiskněte na klávesnici kombinaci Command + Control + Shift + 4.
Jak udělat screenshot Windows
Screenshotování ve Windows je poměrně jednoduché. Většinou stačí stisknout tlačítko “Print Screen” (Prt Sc) buďto samostatně, nebo v kombinaci s jinou klávesou (Shift nebo Windows). Obrázek obrazovky se uloží do schránky pro následné vložení do mailu, zprávy nebo prázdného plátna v aplikaci Malování (poté můžete screenshot uložit). Pokud potřebujete uchovat soubor, stiskněte kombinaci kláves Windows a Prt Sc, což způsobí, že se snímek uloží do souboru, a to do složky Obrázky – Snímky obrazovky. Kombinace Alt + Prt Sc vyfotí aktuálně používané okno (i minimalizované) a uloží jej do schránky.
Oblíbenější variantou je použití integrované aplikace Výstřižky, kterou najdete přes příkaz Start a je možné si ji připnout na lištu pro pozdější použití. Aplikace výstřižky udělá z vaší myši kurzor pro výběr požadovaného výseku obrazovky. Je také možné vytvořit výsek ve tvaru, který si vyberete.
Jak udělat screenshot v prohlížeči
Pokud nejčastěji fotografujete obrazovku v internetovém prohlížeči, můžete použít integrovaný plugin prohlížeče. Tento plugin nabízí například Firefox už ve své základní verzi. V adresním řádku vidíte vedle URL stránky, kterou prohlížíte tři tečky. Klikněte na ně a poté na konci seznamu možností zvolte “Pořídit snímek obrazovky”. Poté je možné pouhým klikem vybrat oblast, již chcete vyfotit, nebo ji přesně označit kurzorem. Firefox pak nabízí uložení nebo kopírování screenshotu do schránky pro následné vložení.
Do ostatních prohlížečů (třeba Chrome) je možné stáhnout další pluginy (například WP Screenshot), které fungují podobně.
Externí aplikace pro screenshoty
K pořízení screenshotu můžete použít jednoduchou aplikaci, kterou si stáhnete do počítače nebo otevřete on-line. Dobrým nástrojem je například PickPic, který umí uložit jak výsek, tak celou obrazovku i její části; uložený obrázek je pak možné upravovat. Aplikace nabízí nástroje pro úpravu, které se podobají Malování od Microsoftu.Mezi další uživateli oblíbené aplikace se dá zařadit LightShot, Greenshot, Hypersnap a Screenshot Captor.
Vždy stahujte pouze takové aplikace, které vydává důvěryhodný autor. Ověřte si vždy, jak je daná aplikace hodnocená.






