
Na USB disk vám nejdou přesouvat větší soubory? SD karta přestala fungovat? Formátování tento problém vyřeší. Zjistěte, jak formátovat na Windows, macOS či Android.
K čemu je dobré formátování a o co se jedná
Externí úložiště, mezi která patří externí disky, ale také USB disky a SD karty, si v obchodech kupujete už naformátované. Stačí je jen připojit k příslušnému zařízení (PC, telefon atd.) a fungují – nic víc dělat nemusíte. Můžete je začít používat podle libosti.
Ale je to skutečně tak?
Nejspíš jste se i vy setkali s tím, že jste si pořídili například USB o kapacitě 20 GB, ale když jste na disk chtěli nahrát filmy, mohli jste na flashku dát jen obsah o velikosti 4 GB. Co teď s tím?
Jak už jsme zmínili, externí úložiště pořídíte už naformátovaná. Nejčastěji v souborovém systému FAT32. Ten však neumí pracovat se soubory většími jak 4 GB. Možná právě zde je ve vašem případě zakopaný pes.
Nejlepší proto bude flash disk naformátovat. Tedy změnit souborový systém, který bude používat.
Formátování vám ale může pomoct i v případě, že externí úložiště přestalo fungovat (disk operační systém rozpoznal, ale nemůže načíst obsah disku) či z něj chcete smazat všechna uložená data najednou. SD kartám se zase může stát, že začnou vykazovat nižší kapacitu, než by měly mít. I v tom případě zkuste formátování.
Jaký souborový systém vybrat
Souborový systém vyberte podle následujících dvou kritérií:
- Aby odpovídal typu dat, která budete na externí úložiště nahrávat.
- Vybírejte také podle platformy, se kterými bude flash disk či SD karta pracovat. Některé tiskárny například nepodporují exFAT atd.
FAT32
FAT32 využívají výrobci nejčastěji, a právě FAT32 má problém se soubory většími jak 4 GB. Pro práci s filmy, videi a dalšími multimediálními soubory je to problém. Pozor – Windows nedovoluje formátovat úložná média o kapacitě 32 GB a víc na FAT32. Umožní formátovat na exFAT. Jestli přesto chcete úložiště na FAT32 naformátovat, musíte si za tím účelem stáhnout speciální aplikaci. Například FAT32 Format.
NTFS
Na tento souborový systém uložíte soubory bez ohledu na to, jak veliké jsou. Tedy i ty přes 4 GB. NTFS je výchozí formát Windows, funguje tedy jen pro tento OS.
exFAT
exFAT se hodí pro přenášení dat mezi zařízeními s Windows i macOS. Navíc zvládne pracovat se soubory, které jsou větší jak 4 GB.
Jak naformátovat USB disk, externí disk či SD kartu
Jak se dělá formátování flash disků, externích disků a dalších externích úložišť? V následující kapitole si ukážeme, že se nejdná o nic složitého. Dá se to v naprosté většině případů zvládnout bez jakéhokoliv extra softwaru (viz odstavec o FAT32), stačí vám jen práce s operačním systémem samotným.
Než se do formátování pustíte, dejte si pozor, ať omylem nezformátujete například pevný disk. Vždy se dvakrát ujistěte, že jste vybrali správné úložné médium. Zároveň doporučujeme zálohovat data, která na něm máte. Formátováním totiž odstraníte veškerý obsah z disku i karty.
Formátování ve Windows
Formátování na počítači s operačním systémem Windows máte hotové v pár krocích. Nejprve si otevřete Tento počítač. Nyní najděte externí úložiště, které chcete formátovat – USB disk, SD kartu, externí disk. Klikněte pravým tlačítkem a zvolte FORMÁT.
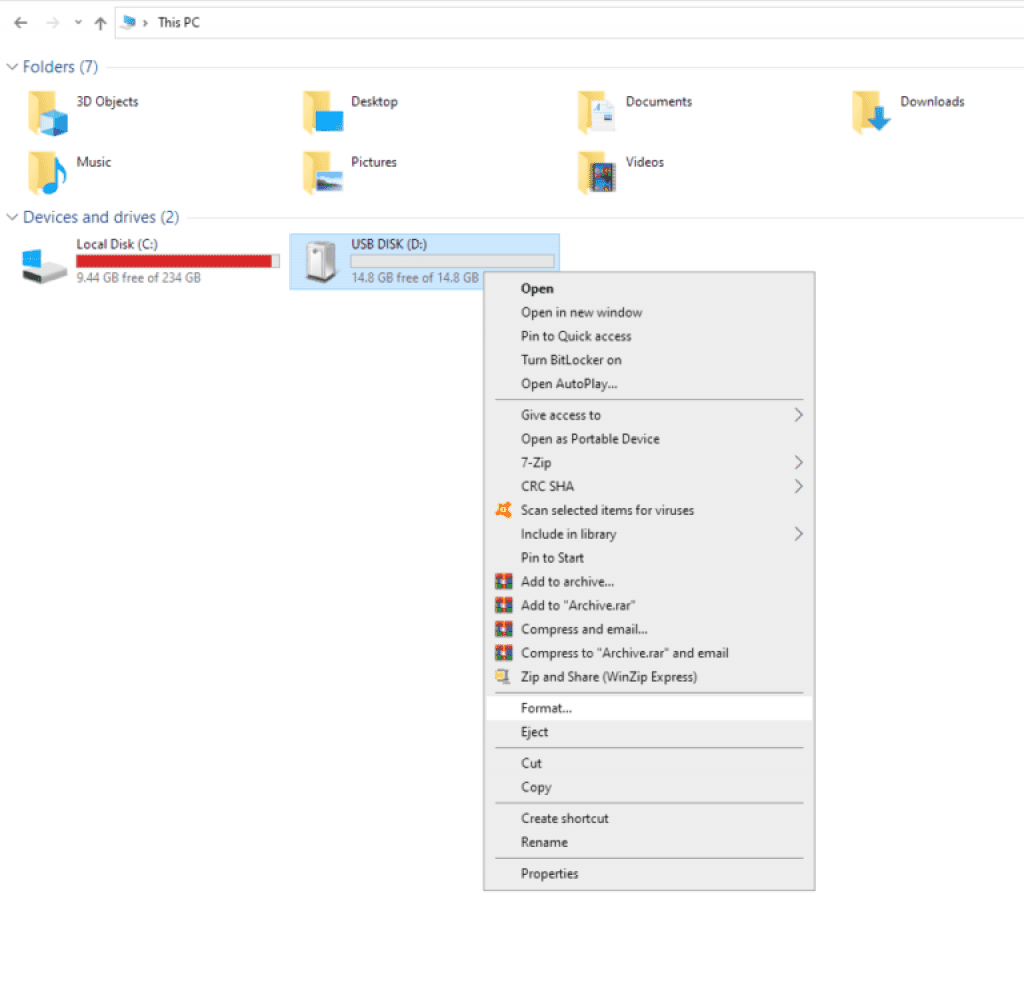
Potom, co zvolíte možnost FORMÁT, otevře se vám nové malé okno. Změňte soubor systémů na ten, který jste vybrali (FAT32 atd.). Dále můžete upravit také Označení svazku, tedy název jednotky. Ostatní možnosti nechte být, zejména neměňte výchozí velikost. Potom už jen potvrďte tlačítkem Start/Spustit.
Operační systém vás upozorní, že dojde ke ztrátě dat. To je normální proces při formátování.
Formátování na Macu
Postup je podobný jako na Windows. Připojte médium k Macu. Zvolte Finder a přejděte do Aplikace > Utility > Disková utilita. Dále zvolte ikonu vlevo nahoře a vyberte z nabídky Zobrazit všechna zařízení.
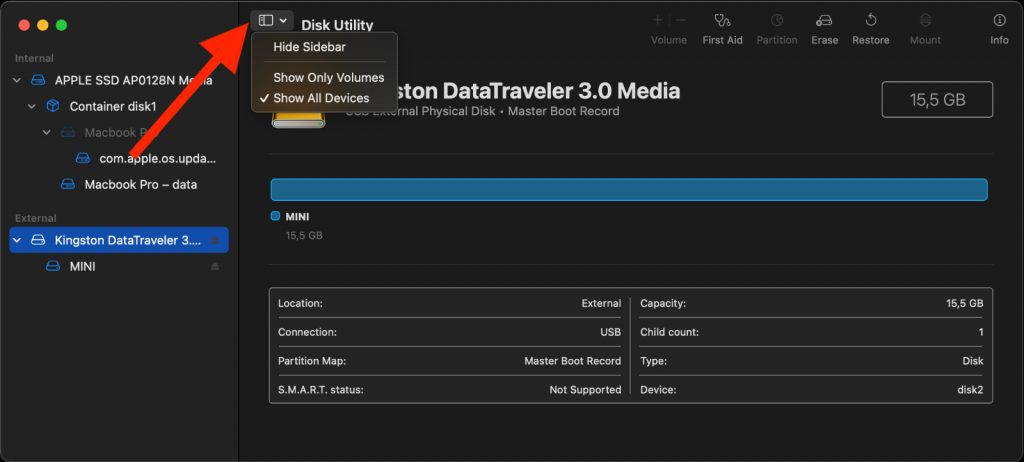
Pravým tlačítkem myši klikněte na jednotku USB/SD kartu v panelu na straně v části Externí a zvolte Smazat (Erase) v panelu nástrojů Disk Utility.
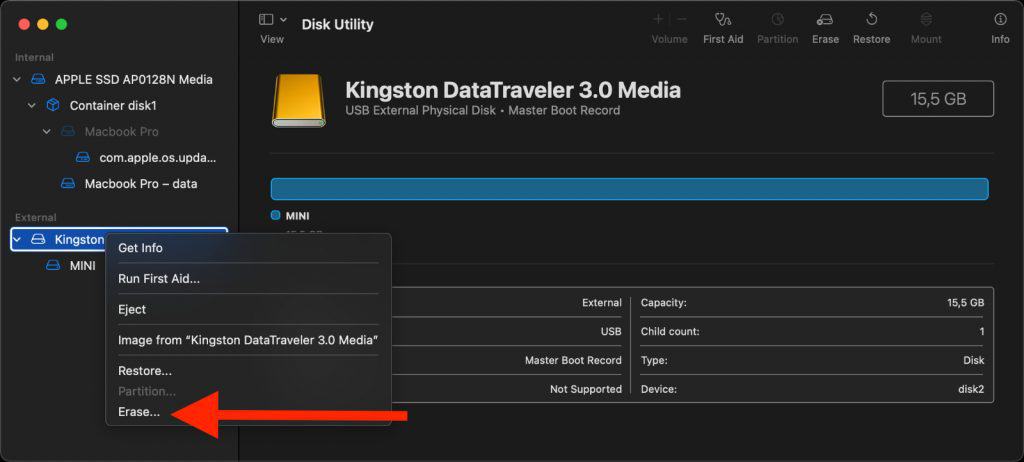
Teď zadejte jméno disku a zvolte odpovídají souborový systém v možnosti Formát.
Potvrďte tlačítkem Smazat (Erase) – data se smažou a disk se naformátuje.
Formátování SD karty na Android
SD kartu lze naformátovat přímo z telefonu s Androidem. Následující návod berte jako orientační, značky telefonů mohou jednotlivé možnosti nazývat trochu jinak. Princip ale zůstává stejný.
- Zvolte možnost Nastavení. Přejděte na úložiště – najdete ho pod Přenosné úložiště. Zvolte možnost SD karta.
- Vyberte možnost Nastavení úložiště, potom Formátovat.
- Zvolte Vymazat a formátovat.






